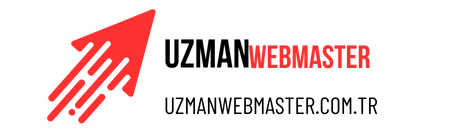PowerPoint sunumlarınızı daha etkileyici hale getirmek için özel animasyonlar nasıl yapılır? İşte PowerPoint’te özel animasyonlar oluşturmanız için adımlar ve ipuçları. Detaylar için okumaya devam edin!
PowerPoint özel animasyon nasıl yapılır? Bu sorunun cevabı, sunumlarınızı daha etkileyici ve ilgi çekici hale getirmek isteyenler için önemlidir. PowerPoint programı, özel animasyonlarla sunumlarınıza hareket ve canlılık katmanızı sağlar. Özel animasyonlar, slaytlarınızı daha çekici hale getirir ve izleyicilerin dikkatini çeker. PowerPoint özel animasyon nasıl yapılır? sorusuna cevap olarak, ilk adım olarak PowerPoint programını açın ve slaytınıza geçin. Ardından, animasyon eklemek istediğiniz nesneyi seçin ve animasyon sekmesine gidin. Burada, farklı animasyon efektleri arasından seçim yapabilir ve özelleştirebilirsiniz. Özel animasyonlar için, efektlerin zamanlamasını ve geçişlerini ayarlayarak slaytlarınıza özgünlük katabilirsiniz. Son olarak, sunumunuzu kaydedin ve izleyicilerinizin etkilenmesini sağlayın.
PowerPoint özel animasyon nasıl yapılır? Sorusunun cevabını öğrenmek, sunumlarınızı daha etkileyici hale getirmek ve izleyicilerin dikkatini çekmek için önemlidir. PowerPoint programı, özel animasyonlarla sunumlarınıza hareket ve canlılık katmanızı sağlar. Özel animasyonlar, slaytlarınızı daha çekici hale getirir ve izleyicilerin dikkatini çeker. PowerPoint özel animasyon nasıl yapılır? Sorusuna cevap olarak, PowerPoint programını açın ve slaytınıza geçin. Ardından, animasyon eklemek istediğiniz nesneyi seçin ve animasyon sekmesine gidin. Burada, farklı animasyon efektleri arasından seçim yapabilir ve özelleştirebilirsiniz. Özel animasyonlar için, efektlerin zamanlamasını ve geçişlerini ayarlayarak slaytlarınıza özgünlük katabilirsiniz. Son olarak, sunumunuzu kaydedin ve izleyicilerinizi etkileyin.
| PowerPoint sunumlarında özel animasyonlar yapabilirsiniz. |
| Animasyon sekmesini kullanarak nesnelerinizi hareketlendirebilirsiniz. |
| Efektler sekmesiyle animasyonlara geçiş efektleri ekleyebilirsiniz. |
| Özel animasyonlar ile slaytlarınızı daha ilgi çekici hale getirebilirsiniz. |
| Animasyon süreleri ve hızını ayarlayarak istediğiniz etkiyi elde edebilirsiniz. |
- PowerPoint sunumunda istediğiniz nesneye sağ tıklayıp “Animasyon Ekle” seçeneğini kullanabilirsiniz.
- Özel animasyonlar için “Animasyon Özelleştir” seçeneğini kullanarak detaylı ayarlamalar yapabilirsiniz.
- Animasyonlu nesneleri sırayla veya eşzamanlı olarak göstermek için “Zamanlama” sekmesini kullanabilirsiniz.
- Animasyonlu slaytları otomatik olarak oynatmak için “Geçişler” sekmesinden süre ayarları yapabilirsiniz.
- Animasyonları önizlemek ve düzenlemek için “Animasyonlar” sekmesini kullanabilirsiniz.
PowerPoint Özel Animasyon Nasıl Yapılır?
PowerPoint sunumlarınızı daha etkileyici hale getirmek için özel animasyonlar kullanabilirsiniz. Özel animasyonlar, slaytlarınıza hareket ve canlılık katmanın harika bir yoludur. İşte PowerPoint’te özel animasyon nasıl yapılır:
1. İlk adım olarak, PowerPoint sununuzda animasyon eklemek istediğiniz slaytı seçin. Animasyon eklemek istediğiniz nesneyi veya metni seçin.
2. Üst menüdeki “Animasyonlar” sekmesine gidin ve “Animasyon Ekle” düğmesini tıklayın.
3. Açılan menüden, farklı animasyon efektleri arasından seçim yapın. Örneğin, nesneyi hareket ettirmek için “Yukarıdan Aşağıya” efektini seçebilirsiniz.
4. Seçtiğiniz animasyon efektini uygulamak için “Animasyon Uygula” düğmesini tıklayın.
5. Animasyon efektinin nasıl görüneceğini ve çalışacağını özelleştirmek için “Animasyon Özelleştir” seçeneğini kullanabilirsiniz. Burada, hız, gecikme ve diğer ayarları değiştirebilirsiniz.
6. Animasyonlu slaytınızı önizlemek için “Önizleme” düğmesini tıklayabilirsiniz. Böylece animasyonun nasıl görüneceğini görebilirsiniz.
7. Animasyonlu slaytınızı kaydedin ve sunumunuzda kullanın. Artık slaytlarınız daha etkileyici ve dikkat çekici olacak!
PowerPoint’te Nesne Animasyonu Nasıl Eklenir?
PowerPoint sunumlarınızı daha etkileyici hale getirmek için nesne animasyonları kullanabilirsiniz. Nesne animasyonu, belirli bir nesneye hareket veya dikkat çekici efektler eklemenin harika bir yoludur. İşte PowerPoint’te nesne animasyonu nasıl eklenir:
1. İlk olarak, animasyon eklemek istediğiniz slaytı seçin ve animasyon eklemek istediğiniz nesneyi seçin.
2. Üst menüdeki “Animasyonlar” sekmesine gidin ve “Animasyon Ekle” düğmesini tıklayın.
3. Açılan menüden, farklı animasyon efektleri arasından seçim yapın. Örneğin, nesneyi sallamak için “Titreme” efektini seçebilirsiniz.
4. Seçtiğiniz animasyon efektini uygulamak için “Animasyon Uygula” düğmesini tıklayın.
5. Animasyon efektinin nasıl görüneceğini ve çalışacağını özelleştirmek için “Animasyon Özelleştir” seçeneğini kullanabilirsiniz. Burada, hız, gecikme ve diğer ayarları değiştirebilirsiniz.
6. Animasyonlu slaytınızı önizlemek için “Önizleme” düğmesini tıklayabilirsiniz. Böylece animasyonun nasıl görüneceğini görebilirsiniz.
7. Animasyonlu slaytınızı kaydedin ve sunumunuzda kullanın. Artık nesneleriniz hareketli ve dikkat çekici olacak!
PowerPoint’te İleri Geri Animasyon Nasıl Yapılır?
PowerPoint sunumlarınızı daha etkileyici hale getirmek için ileri geri animasyonlar kullanabilirsiniz. İleri geri animasyonlar, slaytlarınızda geriye doğru ve ileriye doğru hareket eden nesneler oluşturmanın harika bir yoludur. İşte PowerPoint’te ileri geri animasyon nasıl yapılır:
1. İlk olarak, animasyon eklemek istediğiniz slaytı seçin ve animasyon eklemek istediğiniz nesneyi seçin.
2. Üst menüdeki “Animasyonlar” sekmesine gidin ve “Animasyon Ekle” düğmesini tıklayın.
3. Açılan menüden, farklı animasyon efektleri arasından seçim yapın. Örneğin, nesneyi geriye doğru hareket ettirmek için “Geri” efektini seçebilirsiniz.
4. Seçtiğiniz animasyon efektini uygulamak için “Animasyon Uygula” düğmesini tıklayın.
5. Animasyon efektinin nasıl görüneceğini ve çalışacağını özelleştirmek için “Animasyon Özelleştir” seçeneğini kullanabilirsiniz. Burada, hız, gecikme ve diğer ayarları değiştirebilirsiniz.
6. Animasyonlu slaytınızı önizlemek için “Önizleme” düğmesini tıklayabilirsiniz. Böylece animasyonun nasıl görüneceğini görebilirsiniz.
7. Animasyonlu slaytınızı kaydedin ve sunumunuzda kullanın. Artık nesneleriniz geriye doğru ve ileriye doğru hareket edecek!
PowerPoint’te Metin Animasyonu Nasıl Yapılır?
PowerPoint sunumlarınızı daha etkileyici hale getirmek için metin animasyonları kullanabilirsiniz. Metin animasyonları, slaytlarınızdaki metinleri hareketlendirmenin harika bir yoludur. İşte PowerPoint’te metin animasyonu nasıl yapılır:
1. İlk olarak, animasyon eklemek istediğiniz slaytı seçin ve animasyon eklemek istediğiniz metni seçin.
2. Üst menüdeki “Animasyonlar” sekmesine gidin ve “Animasyon Ekle” düğmesini tıklayın.
3. Açılan menüden, farklı metin animasyon efektleri arasından seçim yapın. Örneğin, metni belirli bir şekilde ortaya çıkarmak için “Çıkış” efektini seçebilirsiniz.
4. Seçtiğiniz animasyon efektini uygulamak için “Animasyon Uygula” düğmesini tıklayın.
5. Animasyon efektinin nasıl görüneceğini ve çalışacağını özelleştirmek için “Animasyon Özelleştir” seçeneğini kullanabilirsiniz. Burada, hız, gecikme ve diğer ayarları değiştirebilirsiniz.
6. Animasyonlu slaytınızı önizlemek için “Önizleme” düğmesini tıklayabilirsiniz. Böylece animasyonun nasıl görüneceğini görebilirsiniz.
7. Animasyonlu slaytınızı kaydedin ve sunumunuzda kullanın. Artık metinleriniz hareketli ve dikkat çekici olacak!
PowerPoint’te Süzme Animasyonu Nasıl Yapılır?
PowerPoint sunumlarınızı daha etkileyici hale getirmek için süzme animasyonları kullanabilirsiniz. Süzme animasyonları, slaytlarınızdaki nesnelerin yavaşça belirmesini veya kaybolmasını sağlamanın harika bir yoludur. İşte PowerPoint’te süzme animasyonu nasıl yapılır:
1. İlk olarak, animasyon eklemek istediğiniz slaytı seçin ve animasyon eklemek istediğiniz nesneyi seçin.
2. Üst menüdeki “Animasyonlar” sekmesine gidin ve “Animasyon Ekle” düğmesini tıklayın.
3. Açılan menüden, farklı animasyon efektleri arasından seçim yapın. Örneğin, nesnenin yavaşça belirmesini sağlamak için “Süzme” efektini seçebilirsiniz.
4. Seçtiğiniz animasyon efektini uygulamak için “Animasyon Uygula” düğmesini tıklayın.
5. Animasyon efektinin nasıl görüneceğini ve çalışacağını özelleştirmek için “Animasyon Özelleştir” seçeneğini kullanabilirsiniz. Burada, hız, gecikme ve diğer ayarları değiştirebilirsiniz.
6. Animasyonlu slaytınızı önizlemek için “Önizleme” düğmesini tıklayabilirsiniz. Böylece animasyonun nasıl görüneceğini görebilirsiniz.
7. Animasyonlu slaytınızı kaydedin ve sunumunuzda kullanın. Artık nesneleriniz yavaşça belirecek veya kaybolacak!
PowerPoint’te Devirme Animasyonu Nasıl Yapılır?
PowerPoint sunumlarınızı daha etkileyici hale getirmek için devirme animasyonları kullanabilirsiniz. Devirme animasyonları, slaytlarınızdaki nesnelerin dönmelerini sağlamanın harika bir yoludur. İşte PowerPoint’te devirme animasyonu nasıl yapılır:
1. İlk olarak, animasyon eklemek istediğiniz slaytı seçin ve animasyon eklemek istediğiniz nesneyi seçin.
2. Üst menüdeki “Animasyonlar” sekmesine gidin ve “Animasyon Ekle” düğmesini tıklayın.
3. Açılan menüden, farklı animasyon efektleri arasından seçim yapın. Örneğin, nesneyi döndürmek için “Dönme” efektini seçebilirsiniz.
4. Seçtiğiniz animasyon efektini uygulamak için “Animasyon Uygula” düğmesini tıklayın.
5. Animasyon efektinin nasıl görüneceğini ve çalışacağını özelleştirmek için “Animasyon Özelleştir” seçeneğini kullanabilirsiniz. Burada, hız, gecikme ve diğer ayarları değiştirebilirsiniz.
6. Animasyonlu slaytınızı önizlemek için “Önizleme” düğmesini tıklayabilirsiniz. Böylece animasyonun nasıl görüneceğini görebilirsiniz.
7. Animasyonlu slaytınızı kaydedin ve sunumunuzda kullanın. Artık nesneleriniz dönecek ve dikkat çekecek!
PowerPoint’te Slayt Geçişi Nasıl Ayarlanır?
PowerPoint sunumlarınızı daha akıcı hale getirmek için slayt geçişlerini ayarlayabilirsiniz. Slayt geçişi, bir slayttan diğerine geçiş yaparken kullanılan efektleri ve geçişleri kontrol etmenizi sağlar. İşte PowerPoint’te slayt geçişi nasıl ayarlanır:
1. İlk olarak, slayt geçişini ayarlamak istediğiniz slaytı seçin.
2. Üst menüdeki “Geçişler” sekmesine gidin.
3. “Geçiş Efekti” bölümünde, farklı geçiş efektleri arasından seçim yapın. Örneğin, slaytın sol veya sağdan kayarak geçmesini sağlamak için “Kaydırma” efektini seçebilirsiniz.
4. “Geçiş Süresi” bölümünde, slayt geçişinin ne kadar sürmesini istediğinizi belirleyin. Burada, saniye cinsinden bir değer girebilirsiniz.
5. “Geçiş Sonrası” bölümünde, slayt geçişinden sonra bir sonraki slayta geçişin otomatik olup olmayacağını seçebilirsiniz.
6. Slayt geçişini önizlemek için “Önizleme” düğmesini tıklayabilirsiniz. Böylece slayt geçişinin nasıl görüneceğini görebilirsiniz.
7. Slayt geçişini kaydedin ve sunumunuzda kullanın. Artık slaytlarınız daha akıcı ve profesyonel bir görünüm kazanacak!
İçindekiler
- PowerPoint Özel Animasyon Nasıl Yapılır?
- PowerPoint’te Nesne Animasyonu Nasıl Eklenir?
- PowerPoint’te İleri Geri Animasyon Nasıl Yapılır?
- PowerPoint’te Metin Animasyonu Nasıl Yapılır?
- PowerPoint’te Süzme Animasyonu Nasıl Yapılır?
- PowerPoint’te Devirme Animasyonu Nasıl Yapılır?
- PowerPoint’te Slayt Geçişi Nasıl Ayarlanır?