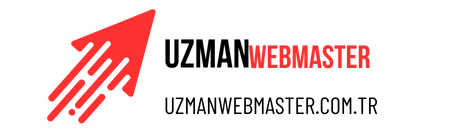Windows 10 sistem özelliklerine nasıl bakılır? Bu makalede, Windows 10 işletim sistemi üzerinde sistem özelliklerini nasıl kontrol edeceğinizi öğreneceksiniz. Bilgisayarınızın işlemci, RAM, depolama alanı ve diğer donanım özelliklerini öğrenmek için adımları takip edin. Windows 10’unuzun performansını ve uyumluluğunu optimize etmek için bu bilgileri kullanabilirsiniz.
Windows 10 sistem özelliklerine nasıl bakılır? İşletim sistemi hakkında bilgi almak için birkaç adım izlemeniz yeterli olacaktır. İlk olarak, Ayarlar menüsüne gidin ve ardından Sistem seçeneğini tıklayın. Bu menüde, bilgisayarınızın işletim sistemi hakkında tüm ayrıntıları görebilirsiniz. İkinci olarak, Denetim Masası‘nı açın ve Sistem ve Güvenlik seçeneğine tıklayın. Bu bölümde, işletim sistemi sürümü, bellek miktarı ve işlemci hızı gibi önemli özelliklere erişebilirsiniz. Ayrıca, Bilgisayarım simgesine sağ tıklayarak da sistem özelliklerine ulaşabilirsiniz. Bu adımları takip ederek, Windows 10 işletim sisteminizin özelliklerini kolaylıkla öğrenebilirsiniz.
| Windows 10 sistem özelliklerine bakmak için Ayarlar menüsünden Sistem sekmesine gidin. |
| Bilgisayarınızın özelliklerini görmek için Denetim Masası’ndan Sistem ve Güvenlik’e tıklayın. |
| Windows 10 sistem özelliklerine hızlıca erişmek için “Win + R” tuşlarına basıp “msinfo32” yazın. |
| Windows 10 sisteminizin RAM, işlemci ve depolama gibi özelliklerini Görev Yöneticisi’nden kontrol edebilirsiniz. |
| Windows 10 sistem özelliklerini görmek için Başlat menüsünden “Sistem Özellikleri” yazarak arama yapabilirsiniz. |
- Windows 10 sistem özelliklerine bakmak için Ayarlar menüsünden Sistem sekmesine gidin.
- Bilgisayarınızın özelliklerini görmek için Denetim Masası’ndan Sistem ve Güvenlik’e tıklayın.
- Windows 10 sistem özelliklerine hızlıca erişmek için “Win + R” tuşlarına basıp “msinfo32” yazın.
- Windows 10 sisteminizin RAM, işlemci ve depolama gibi özelliklerini Görev Yöneticisi’nden kontrol edebilirsiniz.
- Windows 10 sistem özelliklerini görmek için Başlat menüsünden “Sistem Özellikleri” yazarak arama yapabilirsiniz.
Windows 10 Sistem Özelliklerine Nasıl Bakılır?
Windows 10 işletim sisteminin sistem özelliklerini kontrol etmek oldukça kolaydır. Sistem özelliklerine nasıl bakılacağını öğrenmek için aşağıdaki adımları izleyebilirsiniz:
1. İlk olarak, bilgisayarınızda Windows 10 işletim sisteminin yüklü olduğundan emin olun. Bilgisayarınızı açtıktan sonra masaüstüne gelin.
2. Masaüstünde sağ alt köşede bulunan “Ara” kutusuna tıklayın ve “Sistem Özellikleri” yazın.
3. Arama sonuçları arasında “Sistem Özellikleri” seçeneğini bulun ve üzerine tıklayın.
4. Açılan pencerede, “Sistem” sekmesine geçin. Bu sekmede, bilgisayarınızın işletim sistemi, işlemci, bellek ve sistem türü gibi temel özelliklerini görebilirsiniz.
5. İstenirse, “Gelişmiş Sistem Ayarları”na tıklayarak daha fazla sistem özelliğine erişebilirsiniz.
Bu adımları takip ederek Windows 10 işletim sisteminin sistem özelliklerine kolayca erişebilir ve bilgisayarınız hakkında önemli bilgilere sahip olabilirsiniz.
Windows 10’da Ekran Çözünürlüğü Nasıl Değiştirilir?
Windows 10 işletim sisteminde ekran çözünürlüğünü değiştirmek oldukça basittir. İşte adım adım nasıl yapılacağı:
1. İlk olarak, bilgisayarınızda Windows 10 işletim sisteminin yüklü olduğundan emin olun. Bilgisayarınızı açtıktan sonra masaüstüne gelin.
2. Masaüstünde sağ tıklayın ve açılan menüden “Ekran Ayarları”nı seçin.
3. Açılan pencerede, “Çözünürlük” bölümünü bulun ve üzerine tıklayın.
4. Burada, mevcut ekran çözünürlüğünüzü göreceksiniz. Yeni bir çözünürlük seçmek için açılır menüyü kullanın.
5. İstediğiniz çözünürlüğü seçtikten sonra, “Uygula” düğmesine tıklayın. Bilgisayarınız ekran çözünürlüğünü değiştirecek ve yeni ayarları uygulayacaktır.
Yukarıdaki adımları takip ederek Windows 10 işletim sisteminde ekran çözünürlüğünü kolayca değiştirebilirsiniz.
Windows 10’da Dosya ve Klasör Nasıl Aranır?
Windows 10 işletim sisteminde dosya ve klasör aramak oldukça kolaydır. İşte adım adım nasıl yapılacağı:
1. İlk olarak, bilgisayarınızda Windows 10 işletim sisteminin yüklü olduğundan emin olun. Bilgisayarınızı açtıktan sonra masaüstüne gelin.
2. Masaüstünde bulunan “Ara” kutusuna tıklayın ve arama terimini yazın.
3. Arama sonuçları arasında, dosya veya klasör adını içeren sonuçları göreceksiniz.
4. İstediğiniz dosyayı veya klasörü bulduktan sonra, üzerine tıklayarak açabilir veya hedef klasöre erişebilirsiniz.
Yukarıdaki adımları takip ederek Windows 10 işletim sisteminde dosya ve klasör aramayı kolayca gerçekleştirebilirsiniz.
Windows 10’da Ekran Görüntüsü Nasıl Alınır?
Windows 10 işletim sisteminde ekran görüntüsü almak oldukça basittir. İşte adım adım nasıl yapılacağı:
1. İlk olarak, bilgisayarınızda Windows 10 işletim sisteminin yüklü olduğundan emin olun. Bilgisayarınızı açtıktan sonra ekranın üzerinde görüntü almak istediğiniz öğeleri hazırlayın.
2. Klavyenizde bulunan “Print Screen” veya “PrtScn” tuşuna basın. Bu tuş, ekran görüntüsünü panoya kopyalar.
3. Alınan ekran görüntüsünü kullanmak için Paint veya herhangi bir resim düzenleme programını açın.
4. Resim düzenleme programında, “Yapıştır” seçeneğini kullanarak ekran görüntüsünü yapıştırın.
5. Düzenlemek veya kaydetmek istediğiniz değişiklikleri yapın ve resmi kaydedin.
Yukarıdaki adımları takip ederek Windows 10 işletim sisteminde ekran görüntüsü alabilir ve istediğiniz gibi düzenleyebilirsiniz.
Windows 10’da Dosya ve Klasör Nasıl Sıkıştırılır?
Windows 10 işletim sisteminde dosya ve klasörleri sıkıştırmak oldukça kolaydır. İşte adım adım nasıl yapılacağı:
1. İlk olarak, bilgisayarınızda Windows 10 işletim sisteminin yüklü olduğundan emin olun. Bilgisayarınızı açtıktan sonra dosya veya klasörleri sıkıştırmak istediğiniz konuma gelin.
2. Sıkıştırmak istediğiniz dosya veya klasörleri seçin. Birden fazla dosya veya klasör seçmek için Ctrl tuşunu kullanabilirsiniz.
3. Seçilen dosya veya klasörlerin üzerine sağ tıklayın ve açılan menüden “Gönder” seçeneğini seçin.
4. Açılan alt menüden “Sıkıştırılmış (ziple)” seçeneğini seçin.
5. Windows, seçilen dosya veya klasörleri sıkıştırılmış bir zip dosyası olarak oluşturacak ve aynı konuma kaydedecektir.
Yukarıdaki adımları takip ederek Windows 10 işletim sisteminde dosya ve klasörleri kolayca sıkıştırabilirsiniz.
Windows 10’da Otomatik Güncellemeler Nasıl Kapatılır?
Windows 10 işletim sisteminde otomatik güncellemeleri kapatmak isterseniz aşağıdaki adımları izleyebilirsiniz:
1. İlk olarak, bilgisayarınızda Windows 10 işletim sisteminin yüklü olduğundan emin olun. Bilgisayarınızı açtıktan sonra masaüstüne gelin.
2. Masaüstünde bulunan “Ayarlar” simgesine tıklayın. Ayarlar penceresi açılacaktır.
3. Ayarlar penceresinde, “Güncelleştirme ve Güvenlik” seçeneğini bulun ve üzerine tıklayın.
4. Açılan pencerede, “Windows Update” sekmesine geçin.
5. “Güncellemeleri otomatik olarak al” seçeneğini bulun ve üzerine tıklayarak kapalı konuma getirin.
Yukarıdaki adımları takip ederek Windows 10 işletim sisteminde otomatik güncellemeleri kapatabilirsiniz.